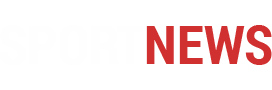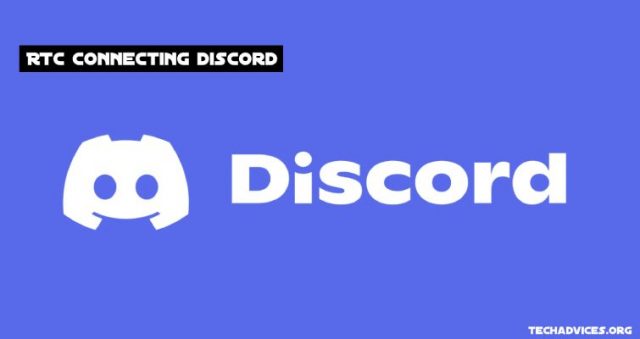The RTC Connecting problem may be the cause of your inability to reach Discord’s voice servers. If you’re having trouble connecting your RTC, this article can point you in the right direction.
If you’re having trouble connecting your RTC, this article can point you in the right direction.
Table of Contents
Discord RTC Connecting: What Is It?
Connecting status messages in Discord indicates that the platform is attempting to make an audio call. On the other hand, Discord may become stuck on the RTC Connecting stage. There may be an issue with the WebRTC protocol that prevents you from connecting to the Discord servers and, as a result, connecting to a voice channel if it stays on for more than a minute.
For Discord to function properly, it must use the WebRTC protocol. Your network has an issue if Discord won’t connect to RTC.
Read More: The Complete Guide To Snapchat Unlock
What Is The Reason For RTC Connecting Error?
The RTC Connecting Error can occur for a variety of reasons. However, the following are the most frequently encountered:
Problems with my home Internet connection.
Devices on the network are not working properly.
Problems with intellectual property rights.
VPNs.
Microsoft’s Windows Firewall and third-party security software.
Bugs in the Discord client.
Discord RTC Connecting Error How To Fix?
If you use a third-party firewall, you should know to either whitelist Discord or remove it from your system. Try disabling your virtual private network (VPN). To resolve the issue, restart your router and your PC as well.
If the problem persists after switching to a different web browser, Discord may be broken on your end.
In addition to the No Route problem, which prohibits your PC from connecting to Discord servers, there are other issues with RTC Connecting.
1. Discord Server Status Is The First Step To Resolving This Issue.
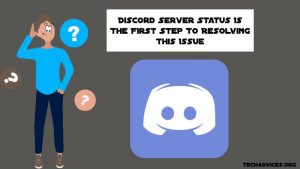
- Visit www.discordstatus.com
- Go to the Discord Status page in your browser.
- Verify that all of the systems are working properly. You may be experiencing the RTC Connecting Error because of a problem on your end. If this is the case, please refer to the options listed below.
2. Change The Region Of Your Discord Server.

- Click on Edit Channel after choosing your server.
- As an admin of your own Discord channel, click the cog symbol next to a voice channel you’d like to edit in Step 2.
- Navigate to the Region Override menu and pick the one closest to your current location
- Open the Region Override drop-down menu in the Overview tab.
- Select the area closest to your current location.
- Select “Save Changes”
- Confirm your changes by clicking the Save button.
3. Disable Quality Of Service As a Third Option Priority For Packets
Discord Is a Good Place To Start.

- To return to the previous screen, select the Settings button.
- Go to the User Preferences screen.
- Enable Quality of Service by turning the switch—select Voice & Video from the App Settings menu.
- The Quality of Service can be found by scrolling down to the bottom of the page.
- The Enable Quality of Service High Packet Priority slider should be turned off.
- The Settings Menu will now be closed.
4. Allowing Discord Via The Windows Firewall Is The Fourth Solution.
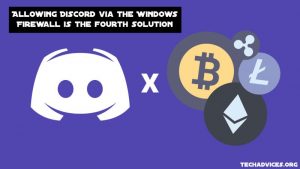
- Press and hold the Windows+R keys together to open the Run dialogue box.
- Enter firewall. cpl In the Run dialogue box and press OK to open the Windows Defender Firewall settings.
- In Windows Defender Firewall, select Allow a program or feature to operate normally.
- Allow another app.
- Click the Change settings button (click Yes at the UAC).
- Allow another app to run on your device by clicking Allow another app to run.
- Enter % LocalAppData% Discord% in the address bar to access Discord’s data.
- Open Update.exe by selecting it and clicking Open.
- Once you’ve done that, you’ll see an Add button.
- When finished, click OK to save your settings.
- It’s important to make sure that both the Private and Public checks are checked.
- Right-click and select “OK.”
- Windows Defender Firewall will now enable Discord to pass through.
Read More: How To Delete Your Telegram Account
5. Adding New DNS Server Address

- Press Windows+R to launch Run and change the DNS server address.
- Click OK after entering ncpa.cpl in the Run box.
- Adapter properties can be found by selecting the network adapter from the context menu of the right-click context menu.
- In order to configure IPv4, select IPv4 and then Properties.
- Select the Use the following DNS server addresses checkbox.
- If you like, you can also enter the following (or any other) DNS addresses:
- For your preferred DNS server, write 1.1.1.1 in the field.
- The Alternate DNS server is 1.0.0.1, so enter it in.
- The settings have been saved.
- To make the modifications take effect, restart your computer.
6. By Performing DNS Flush

- Right-click Discord’s icon in the taskbar and select Quit Discord from the context menu that appears.
- Open Run by pressing Windows+R at the same time.
- To open the Command Prompt as an administrator, type in CMD and hold down the Shift+Ctrl+Enter keys.
- Run the command ipconfig /flushdns.
- Type in ipconfig /release and press Enter in the command prompt window.
- Finally, press Enter after typing ipconfig /flushdns.
- Finally, press Enter after typing ipconfig /renew.
- It’s time to restart your PC.
7. By Performing Winsock Reset

- Hold down the Windows+R keys to launch un, aen type “reset” in the search box.
- Open the Command Prompt as administrator by typing CMD and holding down the Shift+Ctrl+Enter keys.
- Perform a netsh winsock reset
- Enter netsh Winsock reset in the Command Prompt window and press Enter.
- It’s time to restart your PC.
Follow Techadvices.org For The Best Of The Technology.