A list of alternate codes for star symbols follows. By copying and pasting the star symbol into Word, Excel, and PowerPoint, or by using alt codes, you may create a variety of different forms of stars. Simply click on a symbol to replicate it. If you want to use the star sign in your HTML sites, you’ll need to use HTML code.
You can also insert this symbol into your work using the techniques given below, such as a Word or Excel document.
Here you’ll find a number of different star symbols, as well as their alt codes and HTML codes. The content of the star symbol can be placed into any document, blog, or website. Simply click the icon to copy it. On social networking networks like Twitter, Facebook, and Instagram, you can use star emoji in captions.
Read More: Globe GoSURF299 Promo 10GB And 2GB Data
Table of Contents
How To Type [Text] Star Symbol In Word/Excel
There are several ways to enter the Star Symbol or insert symbols that don’t have designated keys on the keyboard in Microsoft Office.
I’ll show you five different ways to type or insert the Star Sign on your PC, such as in Microsoft Office (Word, Excel, or PowerPoint) for both Mac and Windows users, in this part.
Using The Alt Code For The Star Symbol (Windows Only)
To do so, open your Word document and place the insertion pointer where you wish to type the symbol. Then, while inputting the Star Symbol Alt code on the numeric keypad, press and hold the Alt key (i.e. 9733 or 9734).
This method can only be used on Windows. On your keyboard, you’ll also need a numeric keypad.
The steps to type the Star Sign on a Windows computer are as follows:
- Where the Star Symbol text is necessary, place your insertion pointer.
- Press and hold one of the Alt keys on your keyboard.
- While holding down the Alt key, type the alt code for the Star Symbol (9733).
You must use the numeric keypad to type the alt code. If you’re using a laptop without a numeric keypad, this solution might not work. By pressing Fn+NmLk on the keyboard, you can access a hidden numeric keypad on some laptops.
Release the Alt key after inputting the Star Sign Alt code to insert the Symbol into your text.
This is how you can type this symbol in Word using the Alt Code method.
Read More: How To Convert Load To GCash
Using The Shortcut For The Star Symbol (Mac And Windows)
For Mac users, the keyboard shortcut for the Star Symbol is Option + 2729. For Windows users, use the Alt Code method by holding down the [Alt] key and inputting the Star symbol alt code, which is 9733 or 9734. You must use the numeric keypad to type the alt code. Make sure your Num Lock key is also activated.
For Mac, The Star Symbol Shortcut Is Divided Down As Follows:
- Place the insertion pointer where the Star symbol () needs to be typed first.
- To enter the symbol, press Option + 2729 on your keyboard at the same time.
The Following Is A List Of The Star Symbol Shortcuts For Windows:
- Place the insertion pointer in the desired location.
- Keep pressing and holding the Alt key.
- Type 9733 on the numeric keypad while holding down the Alt key to insert the symbol.
- You can type Star Symbol in Word or Excel by following these steps.
Star Sign (Copy & Paste) (Text)
Copy and paste is another simple way to get the Star Symbol on any PC, and it’s my preferred option.
All you have to do is copy the symbol from anywhere (for instance, a web page or the Windows character map) and paste it where you need it (for example, in Word or Excel).
By clicking on the symbol below, you may copy and paste it into your Word document. Simply select it and use Ctrl+C to copy it, then open Microsoft Word, place your insertion pointer where you want it, and paste it with Ctrl+V.
You can also simply click the copy button at the top of the page.
For Windows users, follow the instructions below to copy and paste the Star Symbol using the character map dialogue box.
Type Star in the advanced view’s Search field.
On the character map dialogue, the Star Symbol should now show. If you don’t see it, look through the symbol library to check if it’s there. Once you’ve found it, double-click it to select it. Press the Select key as an alternative.
The symbol should appear in the Character to copy: section after you’ve double-clicked on it. To copy the symbol, click the Copy button.
By pressing the Start button, you can look for a Character Map. To open the Character Map app, go to the search results and click on it.
Using The Dialogue Box To Insert A Symbol (Word, Excel, PowerPoint)
With a few mouse clicks, you can rapidly insert any symbol into your Word document from the insert symbol dialogue box’s symbol library.
Follow the instructions below to insert the Star Symbol in Word using the insert symbol dialogue box.
Make a new document in Word.
Click and drag the insertion pointer to the correct spot to insert the symbol.
From the drop-down menu, choose the Insert tab.
In the Symbols category, select the More Symbols button from the Symbol drop-down box.
The symbol will appear as a chatbox. To show symbols from this category, including the Star Symbol, select Wingdings from the Font drop-down list.
After picking the symbol, click the Insert button. You may also double-click on the symbol to insert it into your Word document.
The symbol will be inserted in the exact location where the insertion pointer was positioned.
To put the Star Symbol in Word, follow these instructions.

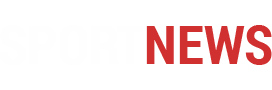


![How To Fixed We Limit How Often Instagram [Ultimate Guide] How To Fixed We Limit How Often Instagram](https://www.techadvices.org/wp-content/uploads/2022/05/How-To-Fixed-We-Limit-How-Often-Instagram-238x178.jpg)

