This article is for you. Is anyone else here? Stop making fun of me and leave me alone.
Who else is there? The show begins now. There are a lot more TikTok beginners than you might expect. However, the service is worth a try. TikTok is a great app for both entertainment and education. After you’ve watched a slew of videos — some wonderful, some hilarious, and some you wish you hadn’t — you might want to give making your own a shot.
Table of Contents
TikTok Culture
TikTok has its own distinct culture: loud, sassy, and, at times, defying the boundaries of what many people consider acceptable. As a result of this, it’s extremely inventive. However, there are certain limits, so don’t overdo it if you’re just trying it out for the first time; you don’t have to go all out. Don’t limit yourself to a specific location for your first video.
And the best part is that you can keep your videos private until you’re ready to share them.
Here’s how to make a TikTok video of your own. We’ll only cover the essentials and provide you with the resources you need to dig deeper on your own. Note that this was created on an Android Pixel phone, so there may be some nuances in the user interface that have not been considered.
Read More: What Do Other Snapchatters Mean?
Invitations To Begin
Tap the + sign at the bottom of the screen. The camera has been switched on. To record a video in TikTok, use the enormous record button and begin filming. A few pointers, however.
The time restrictions for your video can be found just above that button. Fifteen seconds, 60 seconds, or 3 minutes are all options. If you haven’t received the latest version of this update, check back later.) (This may take some time, so be patient.)
Tap on the “+” icon in the lower right corner to add new items.
The camera mode will be activated as soon as you press the button.
The button’s right is a link to a set of templates that will take several of your photographs and put them into a prepackaged form. Below that is a label for the camera button. You can use these to send a TikTok to your friends as a card, although they’re not all that exciting. Some additional templates can be found on the Internet if that’s your preference.)
You may apply intriguing effects to your video while you record it by pressing the Effects button to the left of the camera button. Take a look, but beware: you may end yourself spending the rest of the afternoon doing so.
First, there are a few pre-made templates in TikTok.
Using the Effects button, you can experiment with the appearance and feel of your footage.
Updating The Audio
Then there’s the sound of it all.
A multitude of methods exists for including audio tracks in your films.
Tap on the swiping circle in the lower-right corner to change the video’s audio if you like it. Please click here to see videos of the artist’s music. Tap on the big “Use this sound” button if you’re currently making a video and want to use this sound. “Add to Favourites” can be done by tapping the “Add to Favourites” button on top of the page.
Tap the circle in the lower right corner if you enjoy the audio.
This sound can be used right away or saved to your favorites for later use.
Tap the “Add sound” button at the top of the screen when you’re ready to add audio to your new movie. You can use the top search box for hunting for an artist or song, the Discover section on the lower left to discover new sounds or the Favourites section on the lower right to see what you’ve previously selected.
There’s more! Scroll down the page to find playlists organized by category. Tap “See all” to see all available music samples further down the page. If you like what you hear, you may choose to listen to more of that genre. To favorite, a certain flag, simply tap it on the flag symbol.
Add sound to your movie by tapping “Add sound” on the camera mode screen.
Posting Videos And Photos On The Internet
The “Upload” button is located to the right of the camera button if you’d prefer to use a video you’ve already shot. You’ll be redirected to your Photos app, where you may choose any number of movies or photos to save.
Whenever you click on a thumbnail to select a photo or video, it will appear at the bottom of the screen, numbered sequentially. A new numbering scheme will appear in the main window if you drag or click a thumbnail and then drag or click again to re-arrange the images. Select “Next” when you’re ready.
Your selected video or photo thumbnails will appear at the bottom of the page.
You have the option of starting or ending your video cropping.
Read More: How To Send Streaks On Snapchat
Advanced Work On Your Video
Next, your video will play, with a cropping box at the bottom that allows you to crop it at the beginning or end. Alternatively, you can also use the square icon to spin the image 90 degrees in increments or the clock icon to speed up or slow it down 2x. When you’re ready, press the Next key.
If you haven’t previously, this is where you’ll be able to add sounds and effects. Text and stickers can be added. To make things even more interesting, you may add a voiceover and a filter (to modify the color).
Captions can also be added. Your video will be more accessible and allow viewers to watch even if they haven’t turned on the audio. You must agree to the “collection and usage of the audio” before turning on automatic captioning.
Each of these elements can be customized in various ways, so don’t be afraid to experiment.
The video has been enhanced with some text in this case.
You can add a description and specify the video’s restrictions on the last page.
You’ve made it to the very end. Add a description, a few hashtags, and a link to your video. If you choose, you may also control whether or not comments are allowed, as well as whether or not your video can be used in a TikTok Duet or a Stitch (where others can use parts of your video while crediting you). As a starter, you have the option of keeping your work private, only sharing it with a select group of people, or releasing it to the public at large.
Tap Drafts if you’d like to give it one more go. If not, you’ll need to press the Post button. Finally, you’re done!
Follow Techadvices.org For The Best Of The Technology.

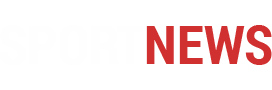


![How To Fixed We Limit How Often Instagram [Ultimate Guide] How To Fixed We Limit How Often Instagram](https://www.techadvices.org/wp-content/uploads/2022/05/How-To-Fixed-We-Limit-How-Often-Instagram-238x178.jpg)

